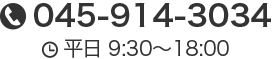イラレで文字間隔を調整する方法(ショートカットキーもご紹介)
デザイン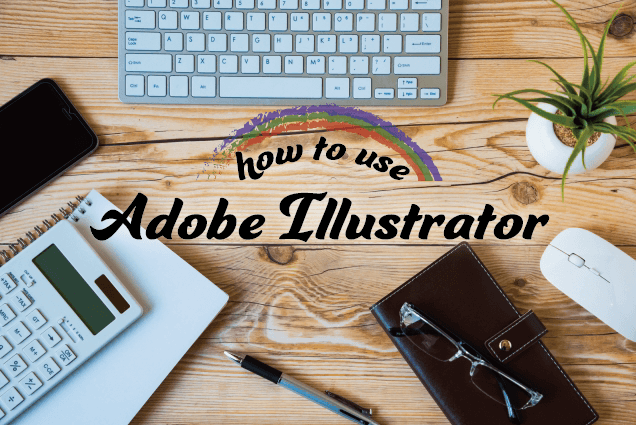
こんにちは、NET SANYOのK2です。
今回はイラストレーターで文字間隔を詰めたり広げたりする方法を解説します。
特定の文字間だけを調整する…「カーニング」
特定の文字間だけを狭くしたり広くしたりするには、「カーニング」機能を使います。
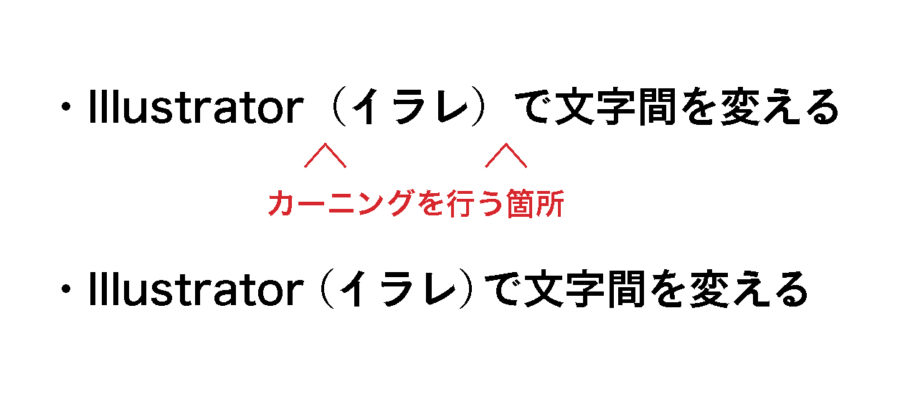
まずは「文字パネル」を表示します。
文字と文字の間にカーソルを置き、文字パネルの「カーニング」欄に数値を入力します。
文字間を広くしたい場合はプラスの数字、狭くしたい場合はマイナスの数字を入力します。
(数値は、1000が一文字分の空きになります。)
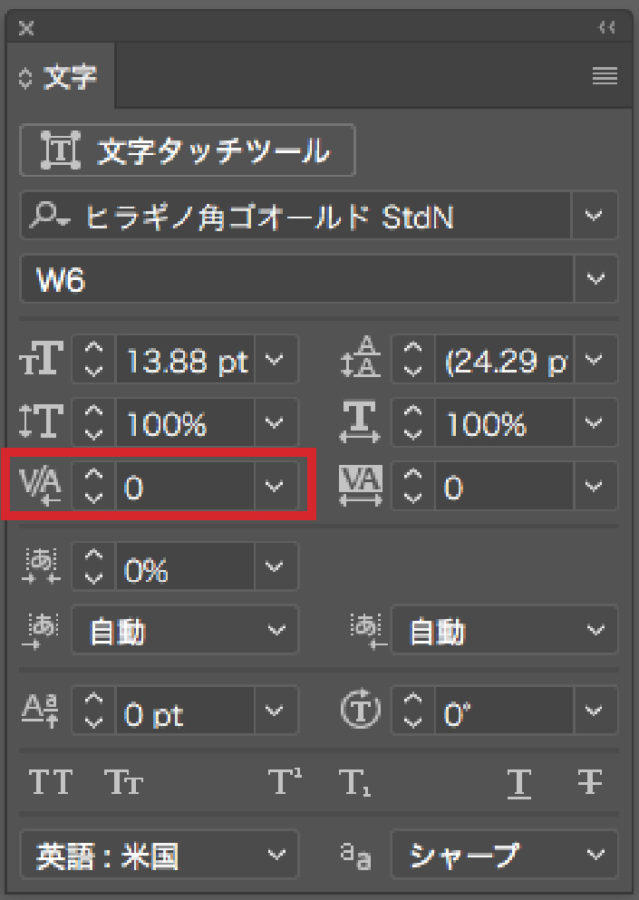
ショートカットキーは、文字と文字の間にカーソルを置いた状態で「Alt(option)」+「←」または「→」です。
選択したテキスト全体の間隔を調整する…「トラッキング」
選択したテキスト全体の間隔を狭くしたり広くしたりするには、「トラッキング」機能を使います。
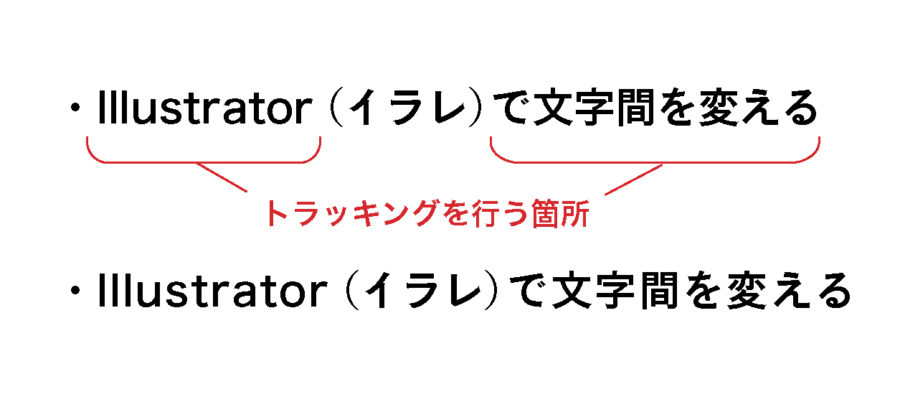
まずは「文字パネル」を表示します。
テキストをドラッグで選択するか、もしくはテキストボックスを選択します。
その状態で、文字パネルの「トラッキング」欄に数値を入力します。
文字間を広くしたい場合はプラスの数字、狭くしたい場合はマイナスの数字を入力します。
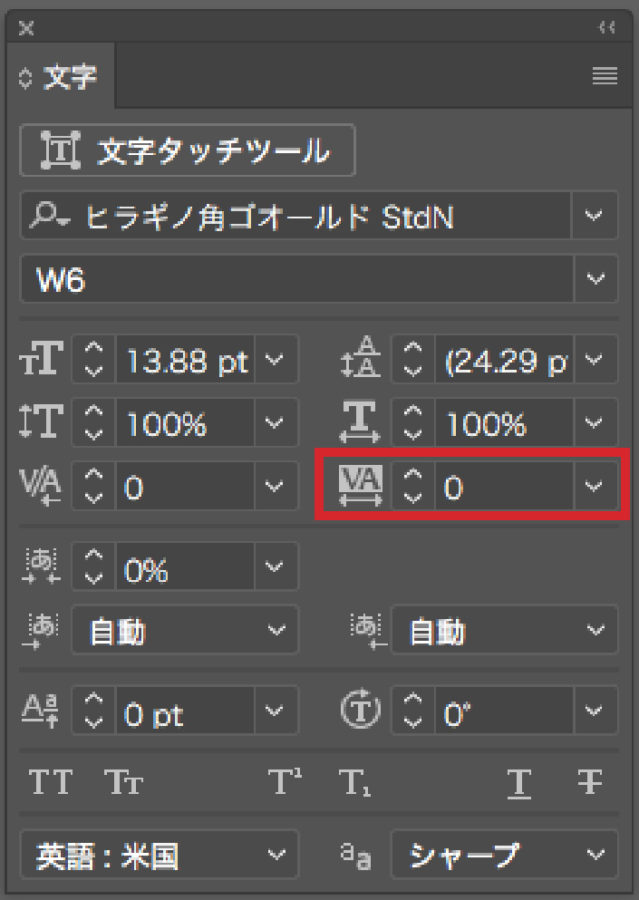
ショートカットキーは、テキストもしくはテキストボックスを選択した状態で、「Alt(option)」+「←」または「→」です。
文字の前後を詰める…「文字ツメ」
選択したテキストの前後の間隔を詰めるには「文字ツメ」機能を使います。
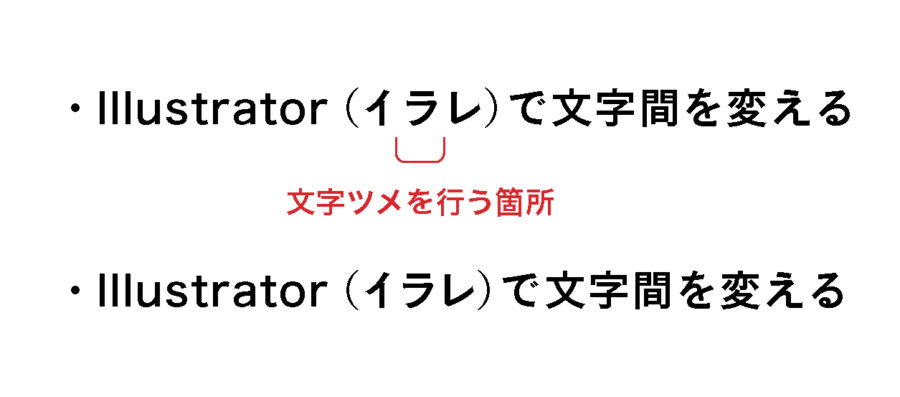
トラッキングと似た機能ですが、トラッキングは文字の右側の空きを狭くしたり広くしたりするのに対し、文字ツメは文字の両側の空きを狭くします。
文字ツメを行うにはまず「文字パネル」を表示します。
テキストをドラッグして選択するか、もしくはテキストボックスを選択します。
その状態で、文字パネルの「文字ツメ」欄からパーセンテージを選びます。
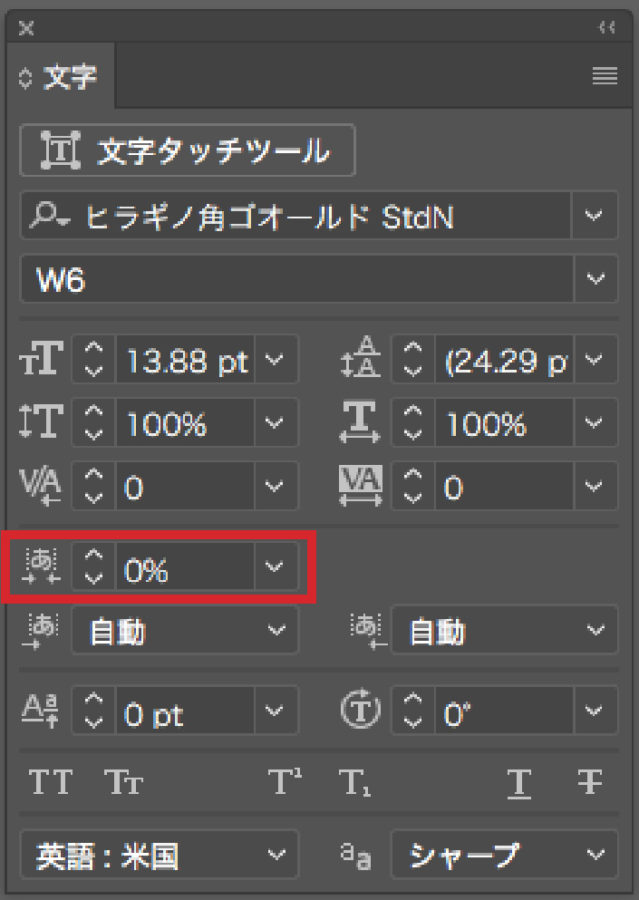
まとめ
「神は細部に宿る」という言葉がある通り、細部まで気を配ってこそ素晴らしいデザインができるのだと思います。
私はデザイナーではありませんが、自社(NETSANYO・山陽印刷)の広報物を時々デザインしています。
そのときは文字間までこだわって制作するように気を付けています。
皆様もカーニング・トラッキング・文字詰めの3つの機能を使いこなし、細部まで綺麗にデザインしましょう!
ではでは、K2でした。