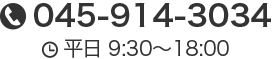Wordで縦書きと横書きを混在させる方法
ビジネス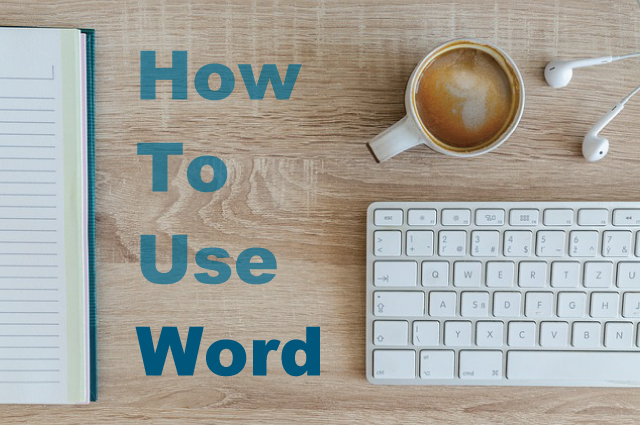
こんにちは、NET SANYOのK2です。
今回は、Wordで縦書きと横書きを混在させる方法をご紹介します。
縦書きのページと横書きのページを混在させる方法
2ページから成る横書きのワード文書のうち、2ページ目だけを縦書きに変えます。
まず、縦書きに変えたいページ(2ページ目)の最初にカーソルをもってきます。
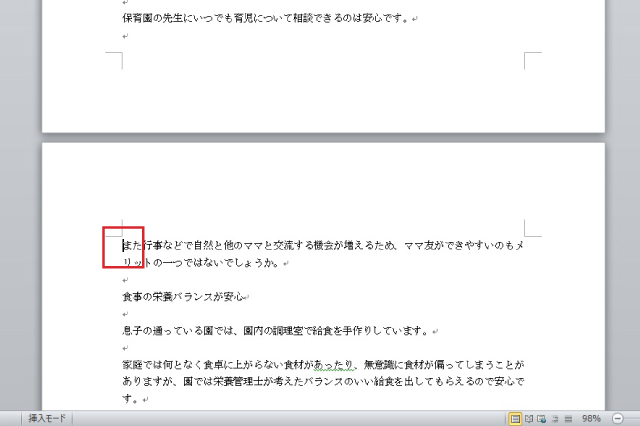
「ページレイアウト」タブの中の、「区切り」をクリックします。
「セクション区切り」の中の、「現在の位置から開始」をクリックします。
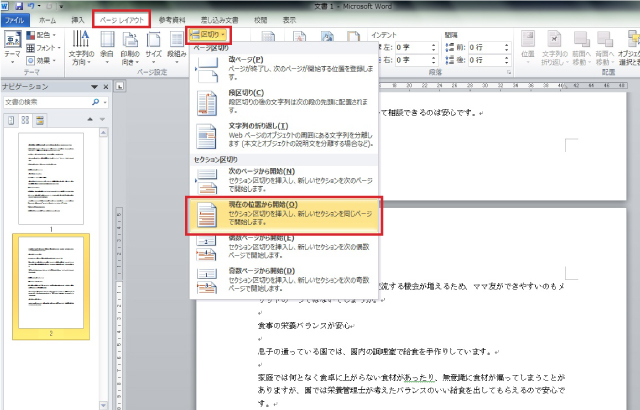
横書き縦書き・段組み・ヘッダーフッターといった書式は、セクションごとに設定することができます。
2ページ目のどこかにカーソルを置いた状態で、「ページレイアウト」タブ内の「文字列の方向」をクリックします。
「縦書き」を選択します。
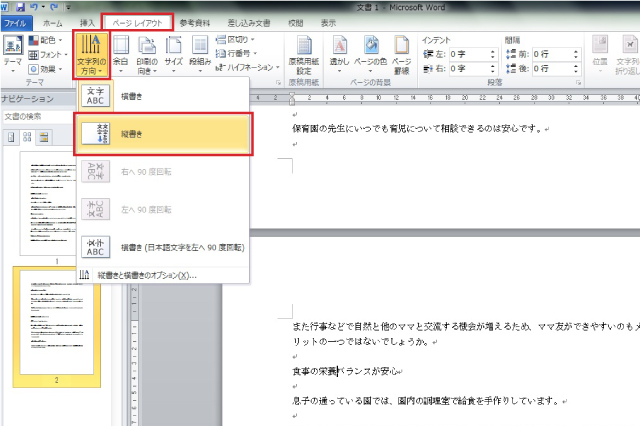
2ページ目だけが縦書きになりました!
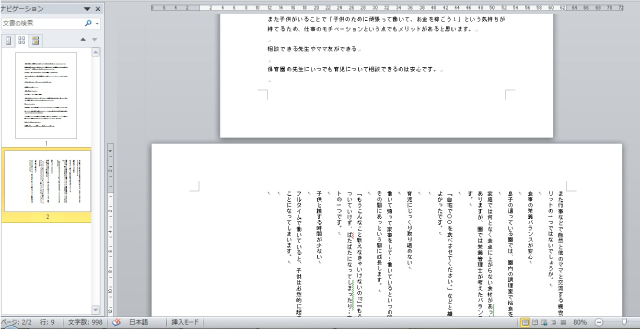
同じページの中に、縦書きと横書きを混在させる方法
横書きのページの中に縦書きを入れたり、逆に縦書きのページの中に横書きを入れたい場合には「テキストボックス」を使います。
さきほどの1ページ目(横書きのページ)の中に縦書きを挿入します。
「挿入」タブ内の「図形」をクリックし、図形の中から「縦書きテキストボックス」を選びます。
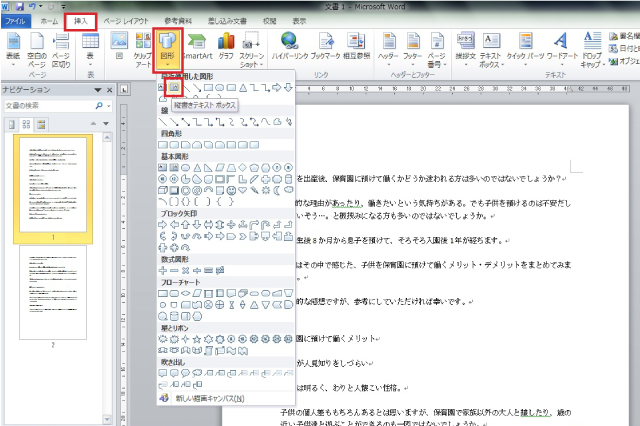
縦書きを挿入したい範囲をドラッグして、テキストボックスを挿入します。
テキストボックス内に文章を入力します。
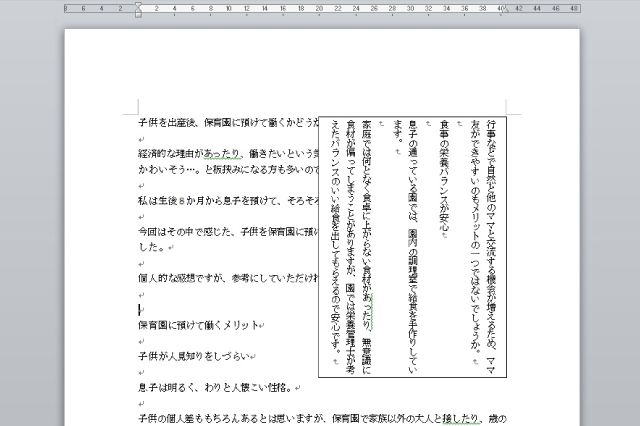
テキストボックスで背景の文字が隠れてしまうので、文字が重ならないように設定しましょう。
テキストボックスの枠を右クリックします。
「文字列の折り返し」をクリックし、「四角」を選択します。
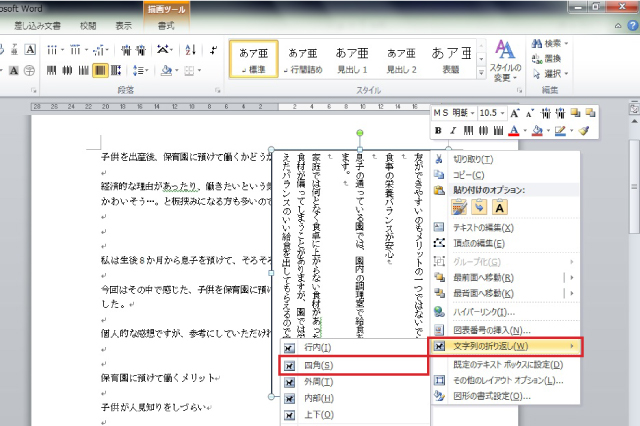
背景の文字が、テキストボックスを回り込むようになりました。
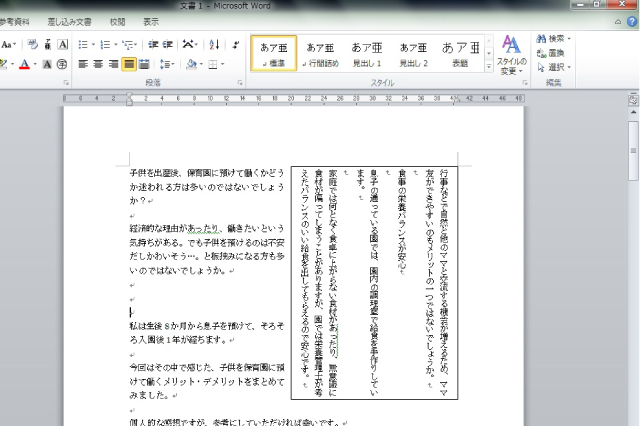
テキストボックスには黒い枠がついていますが、これを変えることも可能です。
テキストボックスの枠を右クリックし、「図形の書式設定」を選びます。
ここでは塗りつぶし(バックの色)、線の色といった書式を変更できます。
今回は塗りつぶしも線も無しにしました。
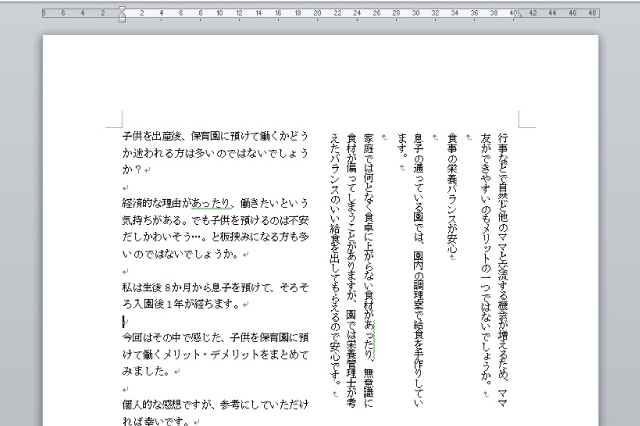
以上です!ではでは、K2でした。