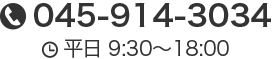wordで脚注を入れる方法・脚注の書式や位置を変える方法
ビジネス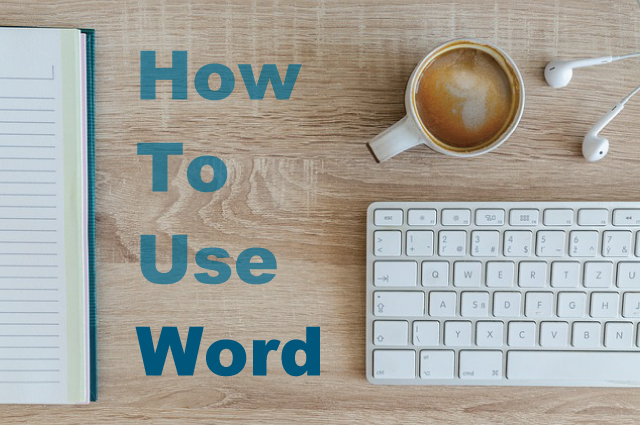
こんにちは、NET SANYOのK2です。
「脚注」とは、用語の説明文などを欄外に書くことのできる機能です。
今回はWordで脚注を入れる方法、そして脚注の書式や位置を変更する方法を解説します。
脚注を入れる
本文中の、脚注を入れたい言葉の後にカーソルを移動します。
「参考資料」タブを選び、「脚注の挿入」ボタンをクリックします。
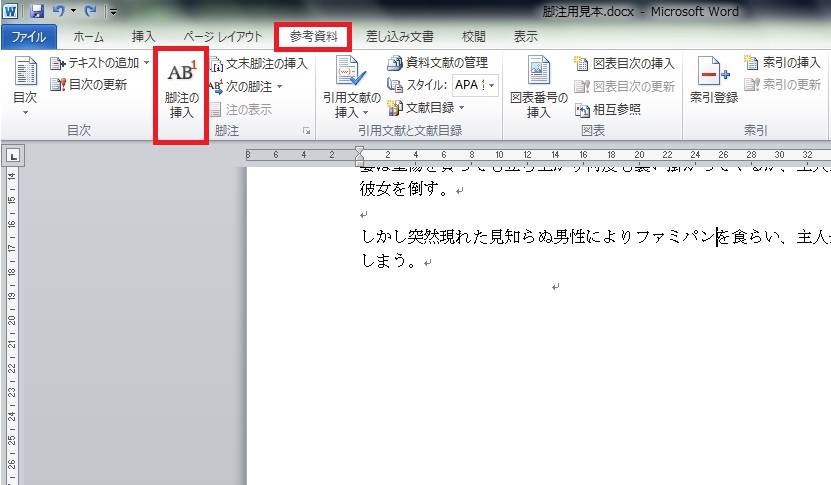
カーソルがページの一番下へ移動しますので、脚注の内容を入力します。
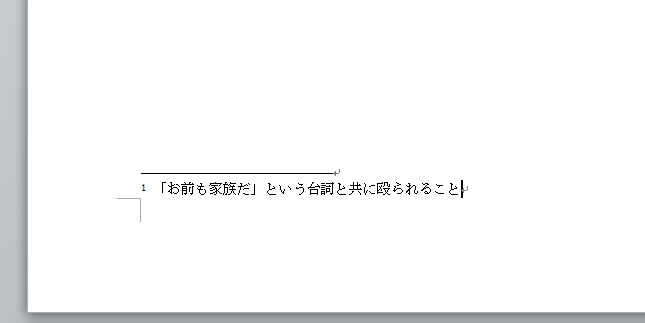
脚注番号は自動的に入ります。(番号は入力順ではなく、本文中の位置によって決まります。)
文末脚注を入れる
文末脚注(最後のページの最終行の脚注)を入れる方法をご紹介します。
本文中の、文末脚注を入れたい言葉の後にカーソルを移動します。「参考資料」タブを選び、「文末脚注の挿入」ボタンをクリックします。
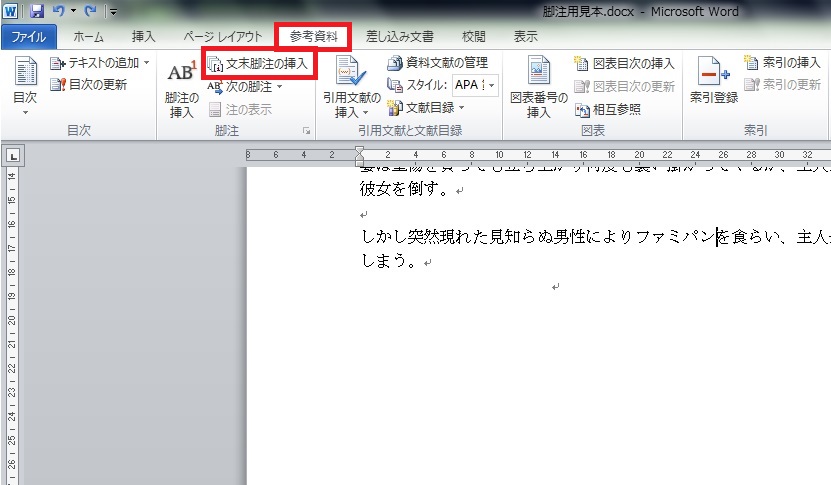
カーソルが最後のページの最終行へ移動しますので、脚注の内容を入力します。
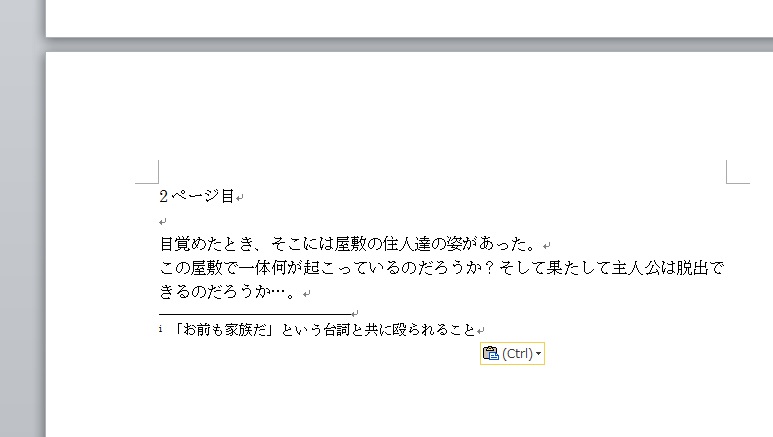
脚注を削除する
本文中の脚注番号の後にカーソルを合わせます。
Backspaceキーを押します。脚注番号が選択された状態になります。

ふたたびBackspaceキーを押すと、脚注が削除されます。
脚注と文末脚注を入れ替える
「参考資料タブ」を選び、「脚注」グループ内の小さい右下矢印をクリックします。
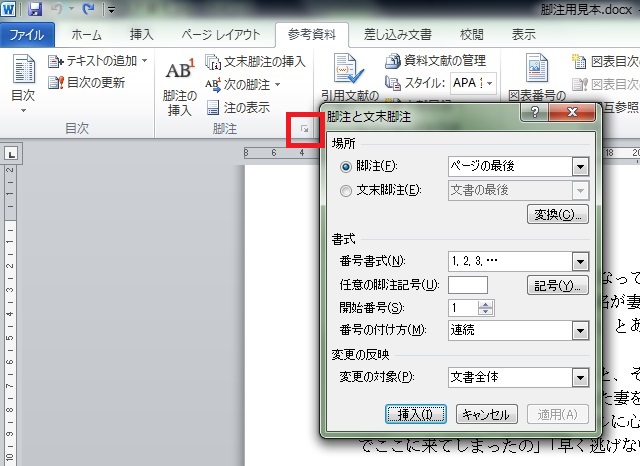
「脚注と文末脚注」ダイアログボックスが開きます。
このダイアログボックスでは、脚注と文末脚注の入れ替えや、脚注の書式変更、場所変更を行うことができます。
脚注と文末脚注を入れ替えるには「変換」ボタンをクリックします。「脚注の変更」ダイアログボックスが開きますので、どのように入れ替えるのかを選択します。
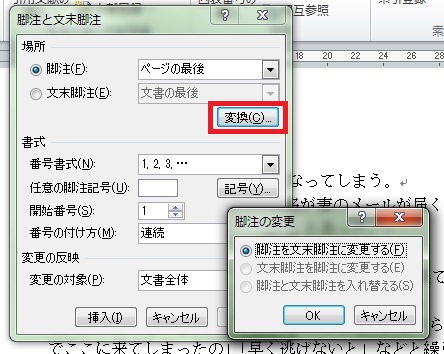
脚注の書式や場所の変更
「脚注と文末脚注」ダイアログボックスを開きます。
(「参考資料」タブを選ぶ→「脚注」グループ内の小さい右下矢印をクリック。)
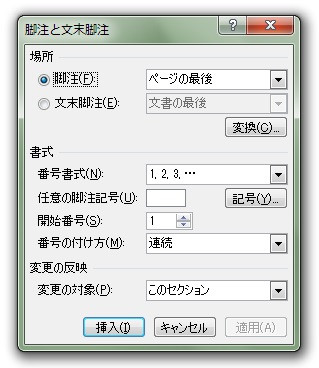
脚注や文末脚注の場所を変更する
「場所」欄の右側のボックスをクリックすると、脚注(文末脚注)の場所を変更することができます。
脚注番号の書式を変える
「番号書式」欄の右側のボックスをクリックします。1,2,3…のほかA,B,C…・ローマ数字・漢数字など、様々な書式の中から選択することができます。
任意の脚注記号を入れる
「任意の脚注記号」は、脚注記号を自由に決めて入れることのできる機能です。
脚注を入れたい言葉の後にカーソルを合わせた状態で、この「脚注と文末脚注」ダイアログボックスを開きます。
「任意の脚注記号」欄に記号を入れ、「挿入」をクリックします。
脚注番号を1以外からスタートする
「開始番号」欄に数字を入力することで、脚注番号を1以外から始めることができます。
脚注番号をページごと・セクションごとにカウントする
脚注番号は、初期設定では文書全体で連続した番号になります。
「番号の付け方」欄で選択することにより、ページやセクションごとに1から脚注番号を付けるように設定することができます。
書式変更を特定の範囲に反映する
「変更の対象」欄で選択することにより、変更を文書全体に反映するのか、セクションだけに反映するのかを選ぶことができます。
「挿入」ボタンと「適用」ボタン
設定後に、下の「適用」ボタンをクリックすると、現在挿入されている脚注(文末脚注)に変更が適用されます。
このとき「適用」ではなく「挿入」ボタンをクリックすると、設定した書式で新たな脚注(文末脚注)が挿入されます。
本日は以上になります。ではでは、K2でした。