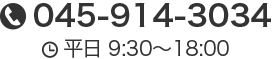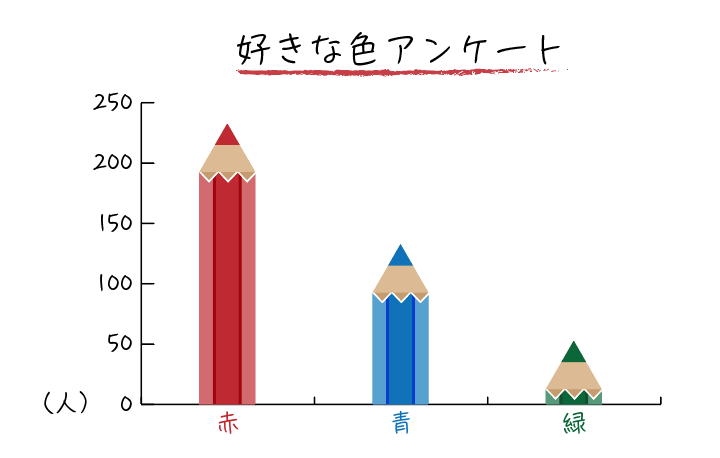
こんにちは!NET SANYOのK2です。
Illustratorには、数値を入力したりデータを引用したりすることでグラフを作成する機能があります。
今回は、イラストを使い、Illustratorでオリジナルデザインの棒グラフを作る方法を解説いたします。
はじめに:普通の棒グラフを作る
デザインを設定する前に、まず普通の棒グラフを作成します。
ツールパネルから「棒グラフツール」を選択します。グラフにしたい範囲をドラッグします。
※グラフの幅・高さを数値で指定したい場合には、ドラッグせずにアートワーク上をクリックしてください。
「グラフデータウィンドウ」が表示されますので、こちらにデータを入力します。
今回は、「好きな色アンケート」という架空のアンケート結果をグラフにします。左一列に色名、右一列に数値を入力します。
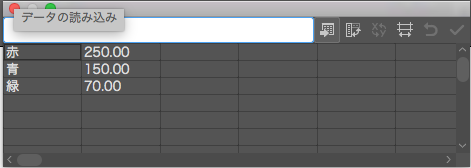
「適用」ボタンを押し、「グラフデータウィンドウ」を閉じましょう。
普通のグラフが完成しました!(タイトルの「好きな色アンケート」、左下の「(人)」はグラフ作成後に手入力しました。)

イラストを積み上げたデザインのグラフを作る
まず、グラフのデザインにしたいイラストを用意します。(イラストのパーツはグループ化しておきます。)

イラストを選択し、メニューバーから「オブジェクト」→「グラフ」→「デザイン」を選択します。「グラフのデザイン」ダイアログが表示されます。
「新規デザイン」をクリックするとグラフデザインとして追加されますので、OKボタンを押してダイアログを閉じます。
「新規デザイン」をクリックするとグラフデザインとして追加されますので、OKボタンを押してダイアログを閉じます。
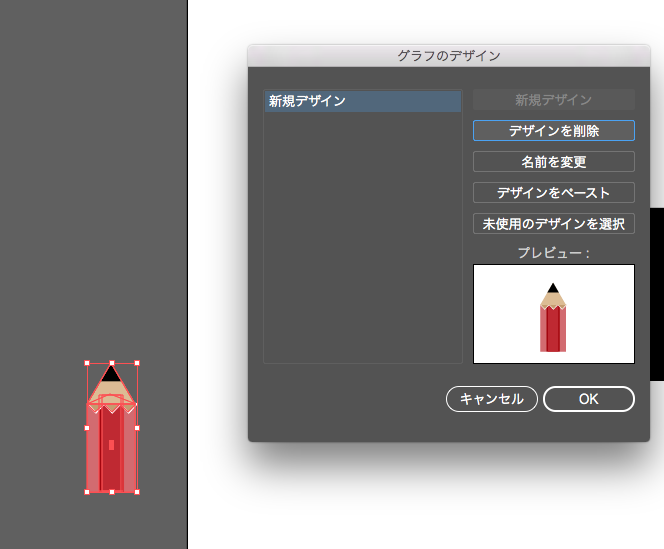
先ほど作成したグラフの棒を全て選択します。
※1つの棒をグループ選択ツールで2回クリックすると、すべての棒が自動選択されます。
その状態で、メニューバーから「オブジェクト」→「グラフ」→「棒グラフ」を選択します。
「棒グラフ設定」ダイアログが表示されますので、先ほど追加したデザインを選択します。
「棒グラフ形式」で「繰り返し」を設定し、単位を設定します。(単位とは「イラスト1個はどのぐらいの単位とするか」です。今回は100にしました。)
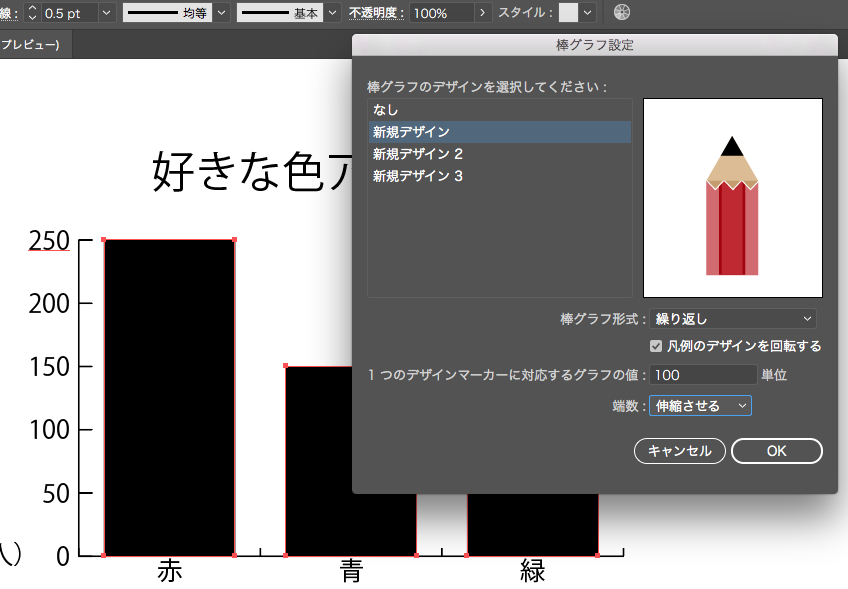
鉛筆の積みあがったグラフが完成しました!
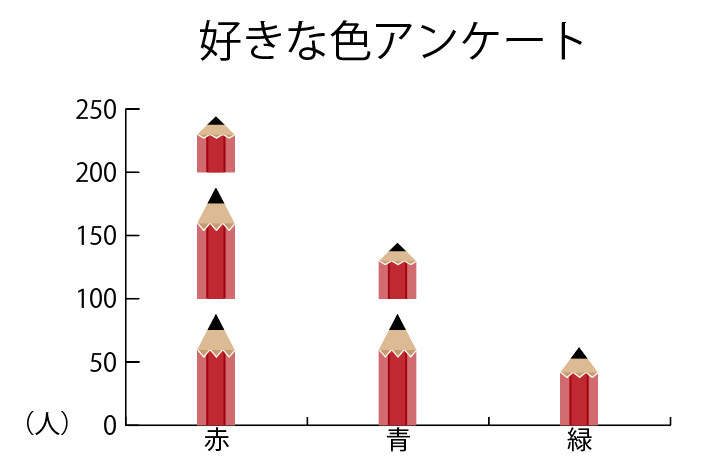
イラストの特定部分が伸び縮みするグラフを作る
次に、鉛筆の赤い部分が伸び縮みするグラフの作り方をご紹介します。
イラストの上に、直線ツールで水平線を2本引きます。
伸縮させたい部分を2本の線で挟むように配置してください。
2本の直線をガイドに変えます。(直線を選択した状態で、メニューバーから「表示」→「ガイド」→「ガイドを作成」をクリック)
「表示」→「ガイド」から、ガイドのロックを解除します。
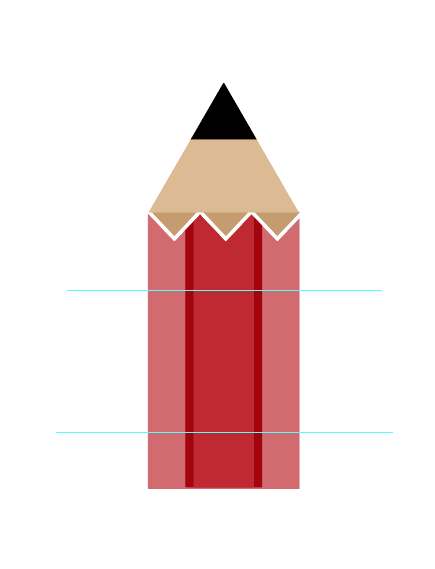
イラストをガイドごと選択し、「グラフのデザイン」ダイアログを開きます(メニューバーから「オブジェクト」→「グラフ」→「デザイン」)。
「新規デザイン」をクリックするとグラフデザインとして追加されますので、ダイアログを閉じてください。
グラフの棒をすべて選択し、メニューバーから「オブジェクト」→「グラフ」→「棒グラフ」を選択します。
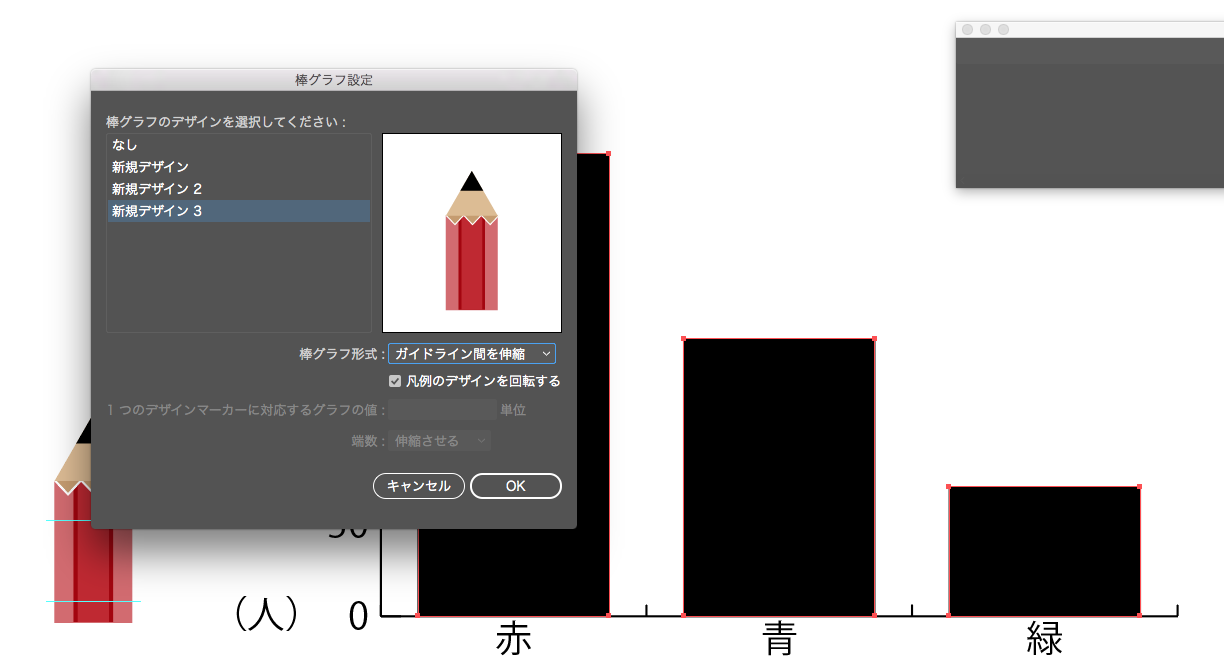
先ほど追加したガイド付きのイラストを選択し、棒グラフ形式で「ガイドライン間を伸縮」を選択します。OKボタンをクリックします。
鉛筆の赤い部分が伸縮するグラフが完成しました!
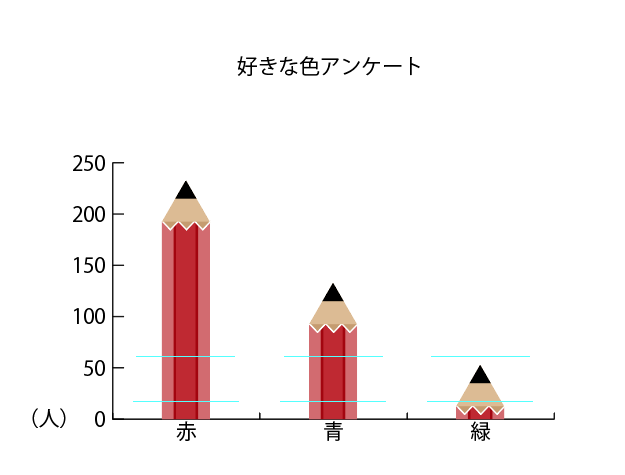
おまけ:グラフの書体や色を変更するには
グラフ内の文字の書体は「グループ選択ツール」で選択して変えることができます。
※文字をまとめて選択したいときは、グループ選択ツールでゆっくり2回クリックします。
イラストの色も「グループ選択ツール」で選択し、個別に変えることができます。しかしグラフのデータを編集すると色が元に戻ってしまうため、注意してください。
まとめ
グラフの用途によっては、シンプルなグラフで伝えるよりも、デザインを工夫して楽しく見せるのが良い場合もあります。そんな時にイラストグラフはおすすめです。
皆様もぜひイラストグラフをご活用ください。
ではでは、K2でした!