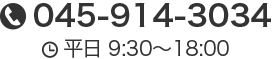イラレのべジェ曲線を思い通りに操る方法【1.描画編】
デザイン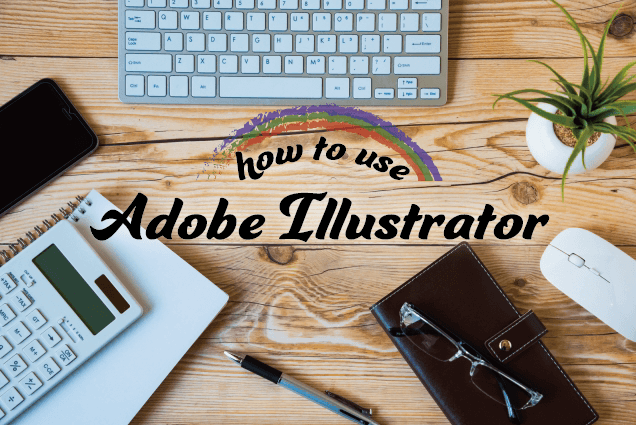
こんにちは、K2です。
Adobe Illustratorに苦手意識がある方…その中でも、かなりの方が「べジェ曲線」にハードルを感じているのではないでしょうか?
変わった操作性で、最初は全然思い通りの線が引けませんよね…。
ベジェ曲線を描くには、まず仕組みから理解しなければいけません。
でも逆にいえば、仕組みさえ分かれば誰でも思い通りの線が描けるのです!
今回のブログでは、べジェ曲線の仕組みと描き方を解説いたします。
苦手意識のある方もぜひトライしてみてくださいね!
はじめに:ペイントソフトとドローソフトの違い
ペイントやPhotoshopを使われる方は「なんでイラレだけこんなに使いづらいの!?」と思うかもしれません。
操作性がこんなに異なるのは、同じ描画ソフトでも「ペイント系ソフト」と「ドロー系ソフト」という種類の違いがあるためです。
まずはこの2つの違いをお話しします。
ペイントソフト
ペイントやPhotoshopなどのソフトを、「ペイントソフト」と言います。
ペイントソフトの操作性は紙に書くのに近く、直感的です。
小さな点(ドット)の集まりで絵が成り立っていて、細かな絵を描くのに向いています。
ドローソフト
一方Illustratorのようなソフトを「ドローソフト」といいます。
ドローソフトは基準点や方向線に応じて自動で線が引かれるため、線ががたがたになることがありません。
また、ポイントの座標や線の数値データで絵が成り立っているため、 拡大しても画質が荒れることがありません。
べジェ曲線の構造を理解しよう!
イラストレーターを使いこなすには、まずベジェ曲線の構造を理解しなければいけません。
ベジェ曲線はこのようなパーツから成り立っています。
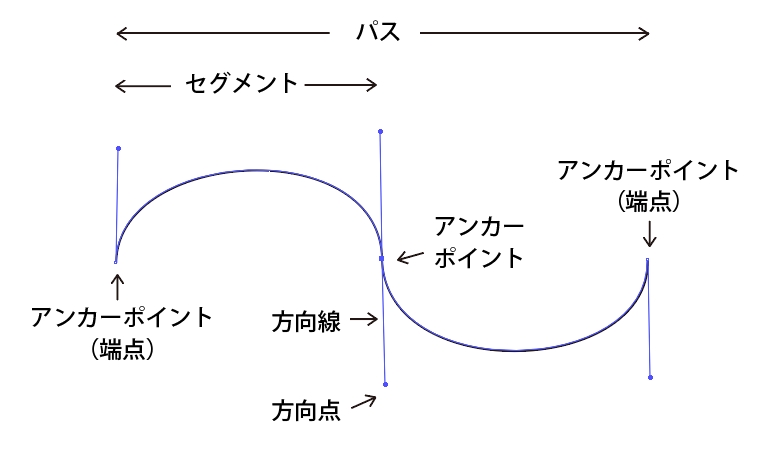
「アンカーポイント」
線が通る基準となる点。
閉じていないパス(オープンパス)の場合、両端のアンカーポイントを「端点」と言います。
「セグメント」
アンカーポイントとアンカーポイントの間に作成される線分。
「方向線」
曲線を描く際に、セグメント(線)の曲がる方向と強さを操作するためのパーツです。
- 方向線の向き=セグメントに与える力の向き
- 方向線の長さ=セグメントに与える力の強さ
方向線は、先端の「方向点」をドラッグすることで向きや長さを変えることができます。
「パス」
これら全てを合わせたものを「パス」と呼びます。
直線の描画方法
まずは直線の描画方法をご説明します。
Illustratorを開くと左側に「ツールパネル」が表示されます。
(表示されない方はメニューバーから「ウインドウ」→「ツール」→「初期設定」をクリック。)
この中から「ペンツール」を選びます。
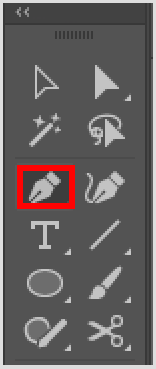
直線を描き、四角形を作成してみましょう。
【塗り:無し、線:ブラック】に設定し、 下図のように順番にクリックしていきます。
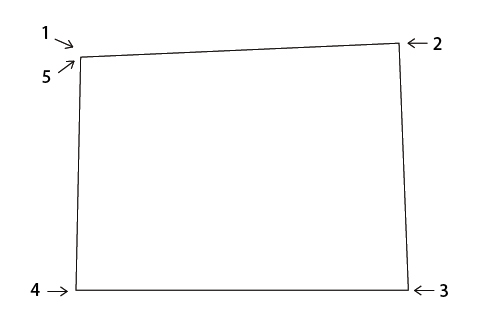
5回目にクリックするときは、点1にマウスを合わせ、ポインターの右下に◯が出たらクリックします。
水平・垂直の線を引き綺麗な四角形を描きたいときには、 shiftキーを押しながら線を引くと水平、垂直、45度で固定されます。
S字形曲線の描画方法
ペンツールを選びます。
ペンツールで曲線を描画する場合は、始点からドラッグして方向線を引き出します。
(shiftキーを押しながらドラッグすると、方向線を水平、垂直、45度で固定することができます。)
続けて、点2でもドラッグして方向線を引き出します。
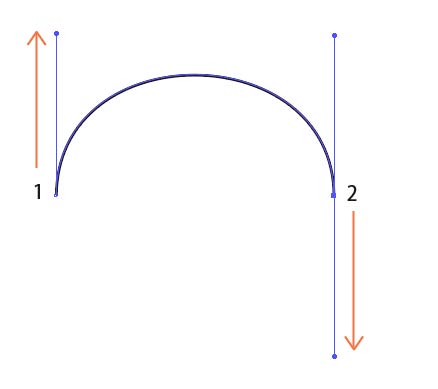
アンカーポイントから方向線を引き出すと、自動的に、反対側にも一直線上に方向線が出現します。
(2本の方向線が一直線上に出ているアンカーポイントを「スムーズポイント」と言います。)
続けて点3でもドラッグすると、 s字のような曲線を描くことができます。
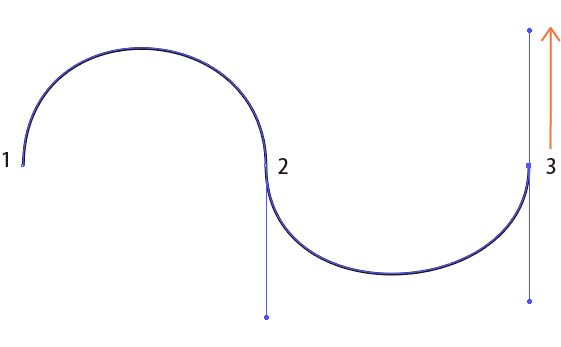
下向きの曲線を連続して描画
アンカーポイントから方向線を引き出すと、2本の方向線が自動的に一直線上に現れます。
そのまま次の曲線を描くと、上向きの曲線を描いた後は下向きの曲線、右向きの曲線を描いた後は左向きの曲線…となります。
WindowsではAlt、Macではoptionキーを押しながら点3からドラッグすることで、方向線を引き直すことができます。
(このように、2本の方向線が一直線上になっていないアンカーポイントを「コーナーポイント」と言います。)
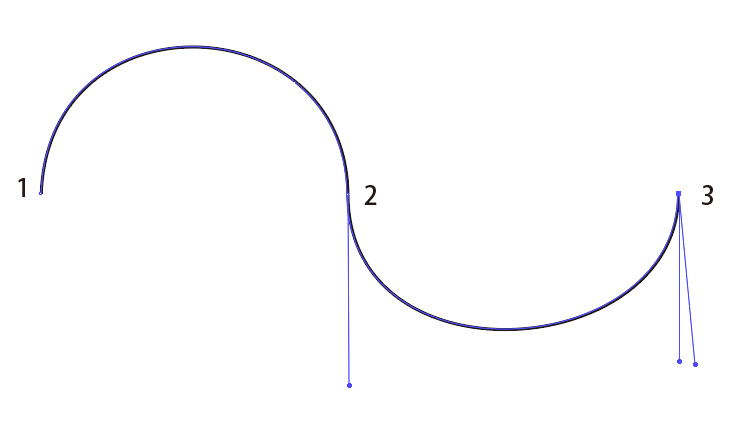
点3で方向線を引き直した後、点4でドラッグすれば、同じ向きの曲線を連続して描くことができます。
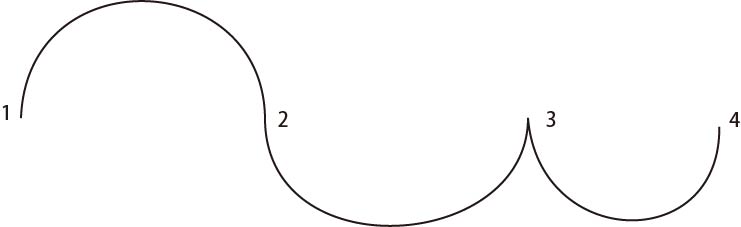
直線・曲線が混在した形の描画方法
曲線→直線を描画
点4にポインターを合わせ、クリックします。
この操作で方向線が削除されるため、クリックで直線を描くことができるようになります。
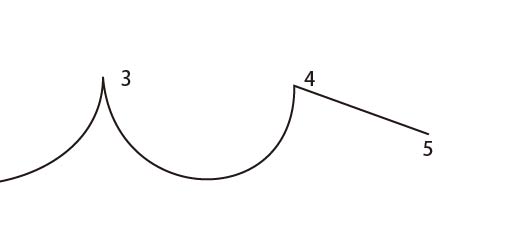
直線→曲線を描画
点5にポインターを合わせ、ドラッグします。
この操作で方向線が引き出され、曲線を描くことができるようになります。
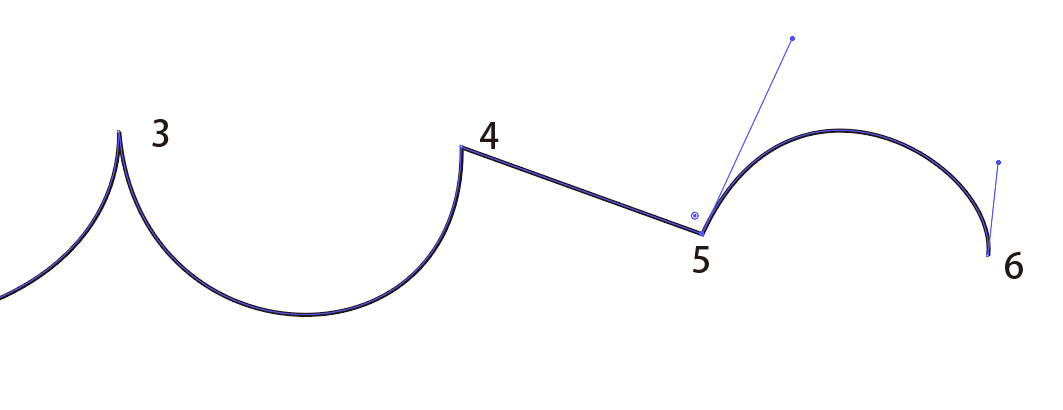
本日はここまでで描画を終了しましょう。
WindowsではEnter、Macではreturnキーを押すと描画を終了することができます。
続きはこちら!