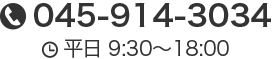意外と使える!Wordの画像編集機能
ビジネス皆様はWord(ワード)で画像加工ができることをご存知でしょうか?
画像の色味を変えたり、手書き風に加工したり、影や枠を付けたり…と意外と多機能なんです。 しかも操作は簡単!
今回はWordで画像加工をする方法をお話ししますので、ぜひ資料作成にお役立てください。
目次
トリミングする
まず「挿入」→「図」をクリックし、編集したい画像を挿入します。
挿入した画像を選択すると、リボンに「書式」タブが現れます。
「書式」タブ内、右側にある「トリミング」をクリックします。

図の周辺に黒い枠が現れるので、黒枠を掴み、残したい範囲を囲むようにドラッグします。
書式タブ内の「トリミング」を再度クリックするとトリミングが実行されます。
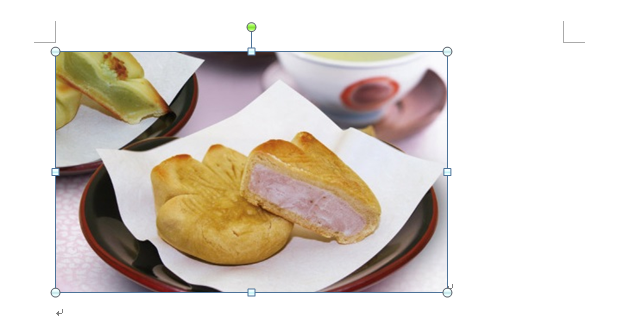
この操作では見た目が変わっただけで、画像の一部が実際に消えたわけではありません。
再度「トリミング」をクリックすれば、トリミング範囲を選択し直すことができます。
トリミングした部分を削除して、ファイルを軽くする
前の操作では見た目がトリミングされただけなので、 ファイルの重さはトリミング前と変わりません。
トリミング部分を消去し、ファイルサイズを小さくする方法をご説明します。
書式タブ内、左端にある「図の圧縮」をクリックします。
「図のトリミング部分を削除する」にチェックが入っていることを確認します。
(ファイル内のすべての画像にこの処理を適用したい場合は、「この画像だけに適用する」のチェックを外してください。)
「OK」をクリックすると、トリミング部分が削除されます。
背景を削除する
書式タブ内、「背景の削除」をクリックします。
写真の周囲に枠が現れます。
枠の周囲の白い丸と四角をドラッグし、 残したい部分を囲むようにして下さい。
「背景」として識別された部分が紫色になります。

消したい部分がうまく「背景」として認識されない場合は、「削除する領域としてマーク」を選択してから削除したい部分をクリックします。
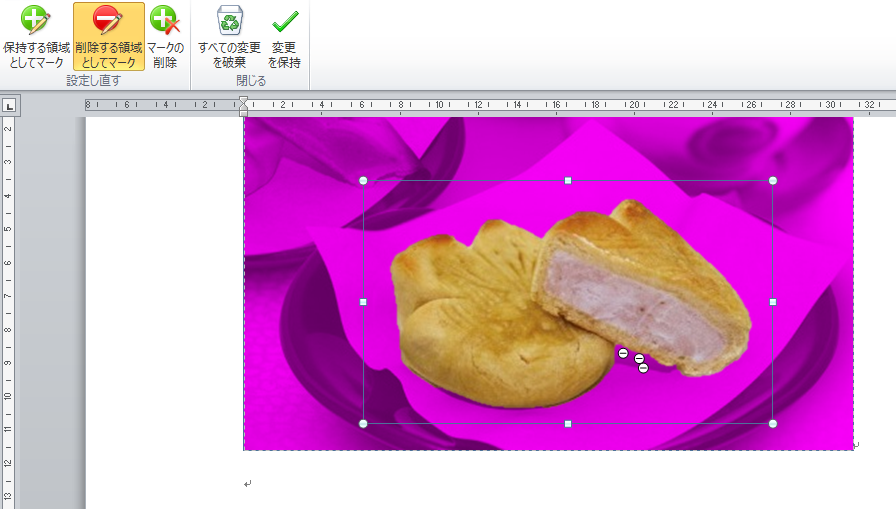
逆に、残したい部分が「背景」として認識されてしまった場合は、「保持する領域としてマーク」を選択し、残したい部分をクリックして下さい。
「変更を保持」をクリックすると、紫色の部分が削除されます。

編集した画像は右クリック→「図として保存」をクリックすれば、 pngやGIFなどの形式で保存することができます。
色鉛筆風などに加工する

書式タブ内、左側の「アート効果」をクリックします。
効果のサムネイルイメージの上にマウス ポインターを置くと、 その効果が適用された時の外観をプレビューで確認できます。
サムネイルイメージをクリックすることで、効果が適用されます(上の画像では「線画」を適用しています)。
「アート効果のオプション」で効果の微調整を行うことができます。
シャープ・明るさ・コントラストを調整する
書式タブ内、左側の「修正」をクリックします。
シャープ・明るさ・コントラストを調整することができます。
「図の修正オプション」で微調整することもできます。
Before

After

彩度・色のトーンを変更する
書式タブ内、左側の「色」をクリックします。
彩度・色のトーンを選んだり、写真全体の色をモノクロ・セピア等に変更することができます。
こちらも「図の色のオプション」で微調整できます。
Before

After

画像に枠を付けたり、輪郭をぼかしたりする
書式タブ内、「図のスタイル」のところに並んでいるサンプルをクリックすると、 画像に枠や影をつけたり、輪郭をぼかしたりすることができます(下の画像では「回転、白」を適用しました)。
サンプルの中に使いたいものがなければ、「図のスタイル」 の右側にある 「図の枠線」や「図の効果」 から自分で設定することもできます。

まとめ
Photoshopのような画像編集ソフトには及びませんが、 意外と様々な加工ができます。
ぜひ活用してみてくださいね。
ではでは、K2でした。