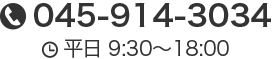イラレで女の子を描いてみよう!(P)
デザインこんにちは、K2です。
今日は美味しそうなプリンを持った女の子を描いていきたいと思います。
下絵はこんな感じ。

まず下絵をペンツールでなぞり、それから線の太さ・幅を変更します。
イラレで女の子を描いてみよう!(N)と同じ手順なので省略しますね。

タイツとお洋服の一部を塗っていき、縫い目を破線にします。
これもイラレで女の子を描いてみよう!(N)と同じ手順です。

プリンが白黒だと謎の物体にしか見えないので、 美味しそうに色付けしていきましょう!
上のオブシェクト(カラメルソース)を下のオブジェクト(プリン)に合わせて切りたいときは、 パスファインダーという機能を使うと便利です。
「ウインドウ」→「パスファインダー」パネルを表示。
プリンのオブジェクトをパスファインダー用にコピーして、同じ位置にペーストします。
プリンのオブジェクトとカラメルソースのオブジェクトを選択し、 形状モード「交差」をクリックすると、2つのオブジェクトの重なり合った部分だけが残ります。
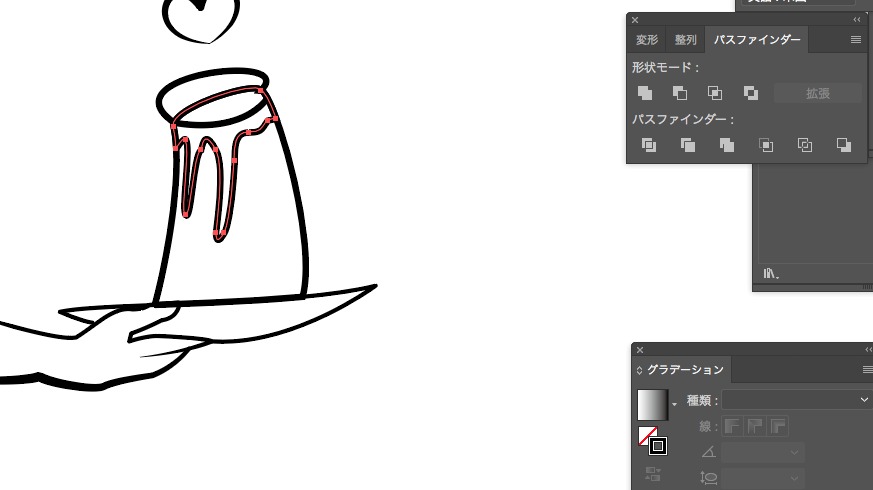
同じ手順で、プリンの上部も、プリン本体と重なりあった部分だけ残します。
次に、グラデーションを使って色付けをします。
グラデーションの種類では線形を選びますが、他はイラレで女の子を描いてみよう!(F)と同じ手順になります。
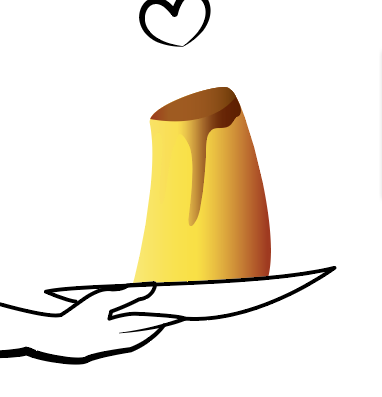
グラデーションの角度や始点・終点の位置を変えましょう。
プリンのオブジェクトを選択した状態で グラデーションツールを選び、始点にしたい位置から終点にしたい位置までをドラッグします。
カラメルソースのグラデーションも、同じように調整します。
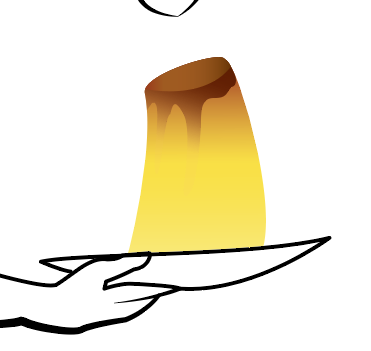
つやつやしている方が美味しそうなので、ペンツールで反射光を描きます。
線は無し、塗りは白かクリーム色に設定します。
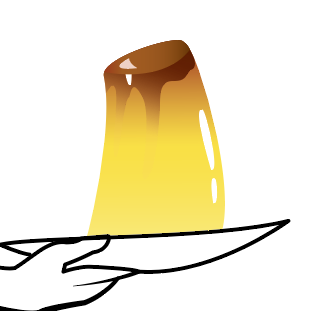
反射光をもう少しぼんやりさせましょう。
「ウインドウ」→「透明」パネルを表示します。
不透明度65%くらいにし、描画モード「通常」を「スクリーン」に変更します。
描画モードでは、2つ以上のオブジェクトが重なり合うときの見え方を設定することができます。
光を表現したい時にはスクリーンにすると良いです。
次に「効果」→「光彩(外側)」を以下の写真のように適用します。
光彩(外側)を適用すると、オブジェクトの外側が光り輝いているように見せることができます。


完成です!
ではでは、K2でした。