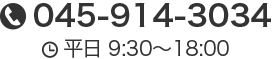イラレで画像や図形をトリミングする方法
デザイン
こんにちは、NET SANYOのK2です。
今回はイラレでトリミングをする方法をご紹介します。
Illustratorでトリミング(切り抜き)をしたいときは「クリッピングマスク」という機能を使います。
不要な部分を完全に消すのではなく「見えなくする」機能なので、後からトリミング前に戻すことも、トリミング範囲を変えることもできます。
トリミングをする
画像と、「この形に切り抜きたい」という図形を配置します。図形が前面・画像が背面になるように重ねてください。
今回は画像を正方形に切り抜きます。「長方形ツール」を使って正方形を書きました。

画像・図形の両方を選択した状態で右クリック。「クリッピングマスクを作成」をクリックします。
ショートカットキーは、WinではCtrl+7/Macではcommand+7です。

図形に対してトリミングしたい場合も、同じやり方です。
「この形にトリミングしたい」という図形を前面に配置します。「これをトリミングしたい」という図形を背面に置きます。図形すべてを選択して右クリックし、「クリッピングマスクを作成」をクリックします。
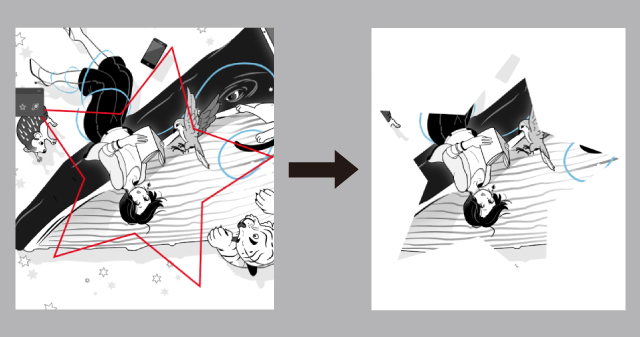
トリミング前に戻す
トリミングした画像を右クリックし、「クリッピングマスクを解除」をクリックします。ショートカットキーはWinではCtrl+Alt+7/Macではcommand+option+7です。
トリミング位置を変更する
「選択ツール」で画像をダブルクリックするか、または「グループ選択ツール」で画像をクリックします。中の画像だけが選択された状態になります。
この状態で画像をドラッグすれば、トリミング位置を変更できます。

また、この状態で「選択ツール」を選び、shiftキーを押しながら四隅の□をドラッグすると、中の画像だけを拡大/縮小することができます。
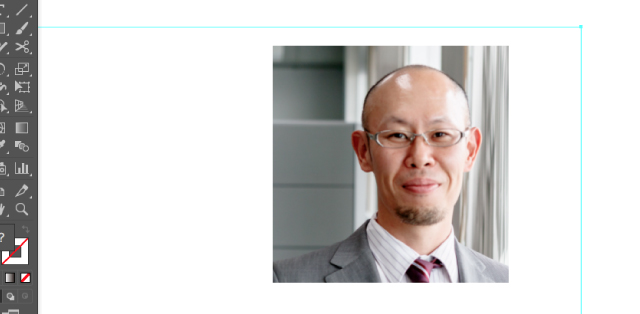
トリミング枠の形を変える
「グループ選択ツール」でトリミングした図形の枠部分をクリックします。枠だけが選択されます。
「選択ツール」を選び、四隅の□をドラッグすると、トリミングの枠だけを拡大/縮小することができます。(枠の縦横比を変えたくない場合は、shiftキーを押しながらドラッグします。)

枠の形を自由に編集したい場合は、「グループ選択ツール」でトリミングの枠を選択したあと、「ダイレクト選択ツール」に切り替えます。
形を変えたい部分のアンカーポイントを選択し、ドラッグします。また普通の図形と同じように、「アンカーポイントの追加ツール」や「アンカーポイントの削除ツール」を使うこともできます。
トリミングの枠だけが変形しました!

全く別の形にしたい場合には、一度トリミング前に戻してから新しい図形を作り、再度トリミングし直した方が早いです。
まとめ
以上です。クリッピングマスクは使用頻度の高い機能なので、マスターしておくととっても便利ですよ!
ではでは、K2でした。