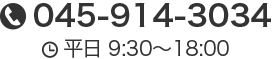エクセルで簡単に重複チェック・重複削除する方法(関数不要!)
ビジネス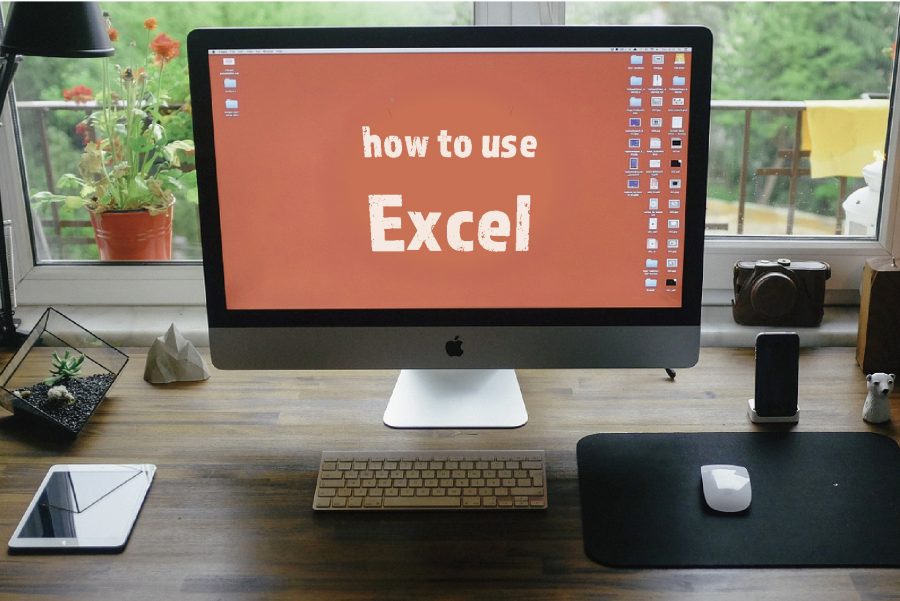
こんにちは、NET SANYOのK2です。
商品リストなどのデータをExcelに入力しているとき、重複が心配ですよね。
重複に気づかずそのままにしてしまったら、深刻なトラブルにつながってしまうかもしれません。とはいえ、大量のリストデータを目視で確認なんてできませんよね。
そこで今回は、Excelで重複を無くす2つの方法をご紹介します!
関数を使わないとても簡単な方法ですので、ぜひお試しください。
重複するデータを自動的に削除する方法
重複を自動的に削除する方法をご紹介します。
この方法は表がテーブルになっていないとできませんので、まずテーブルを適用して下さい。
まずテーブル内のセルを選択します。「テーブルツール デザイン」タブが出現するので、ここから「重複の削除」ボタンをクリックします。
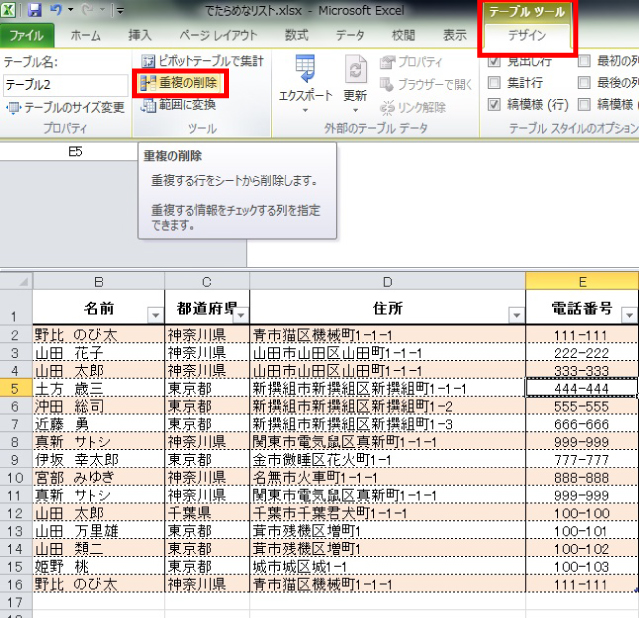
すると「重複の削除」ダイアログが開きますので、どの列で重複を判断するかを選択します。
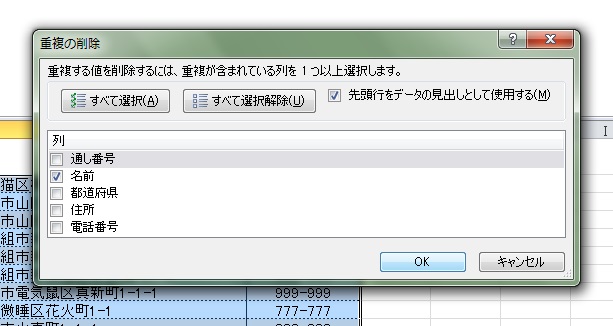
「OK」をクリックすると、重複するデータが自動的に削除されます。
画像では「名前」列にチェックを入れているので、名前が同じ場合に重複と判断されて削除される……ということになります。
でも名前が同じというだけですと、同姓同名の別人の可能性もありますよね?
そういった場合は「名前と電話番号、両方重複した場合だけ削除する」といったように、複数の列で重複を判断させることも可能です。
複数項目で重複を判断させるには、まず先ほどと同じように「重複の削除」ダイアログを開きます。そこで「名前」「電話番号」など複数項目にチェックを入れ、OKボタンを押します。
すると、選択項目すべてが重複する場合のみデータが削除されます。

重複の有無を確認する(自動で削除しない)方法
重複を自動削除せず、ご自身で重複個所を確認したい場合もあるかと思います。そんなときにおすすめの方法をご紹介します。
1.重複セルを強調表示する
重複チェックしたいセルをドラッグし、全て選択します。
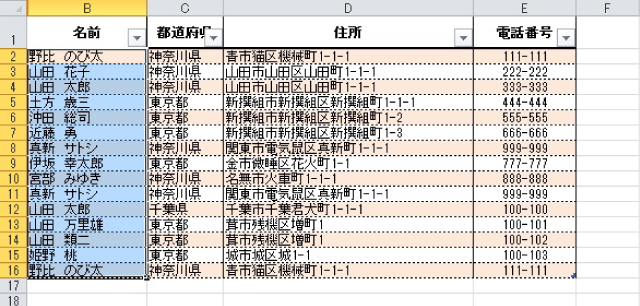
次に「ホーム」タブの「条件付き書式」をクリックします。
「セルの強調表示ルール」にカーソルを当て、「重複する値」をクリックします。
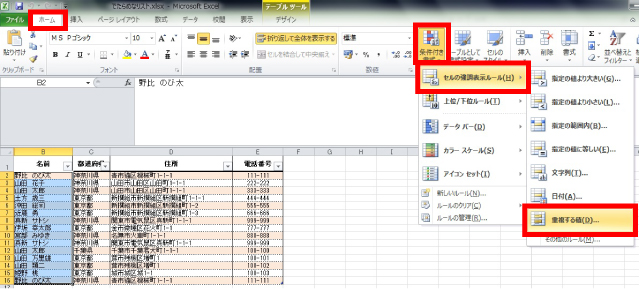
任意の書式を選択します。
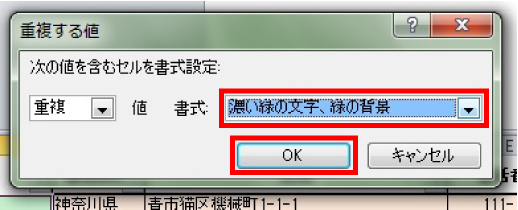
「OK」をクリックすると、重複セルだけに書式が適用されます。
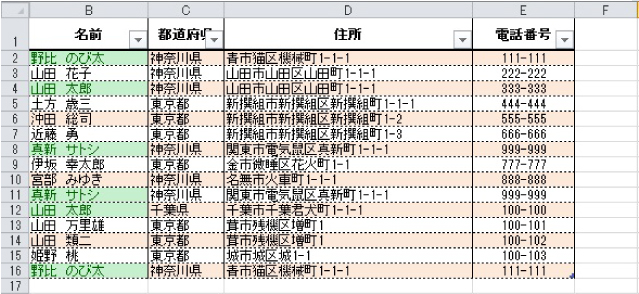
2.重複データを上下に並べる
これで重複データが強調表示されました。しかしこのままですと、どことどこが重複しているのか分かりづらいですよね。
そこで重複データ同士を上下に並べる方法をご紹介します。
(表がテーブルになっていないとできませんので、予めテーブルを適用して下さい。)
1.重複セルを強調表示する で重複チェックした列の見出し行、三角マークをクリックします。昇順あるいは降順で並び替えます。
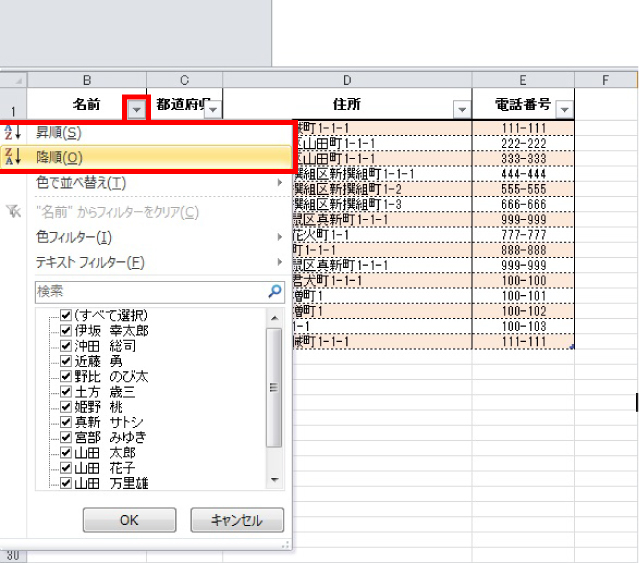
重複セル同士が上下に並び、確認しやすくなりました!
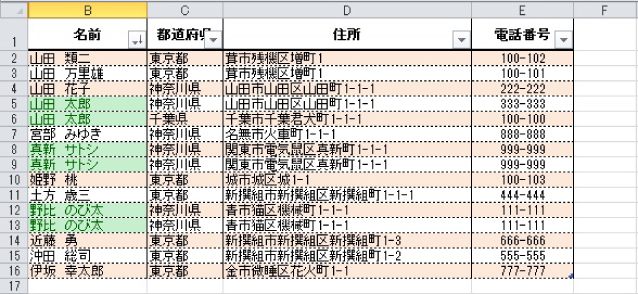
元の並び順を崩したくない方は、初めにテーブルに1列追加し、追加した列に通し番号を振っておきましょう!
重複チェックした後、通し番号列に並び替えれば、また元の順番に戻すことができます。
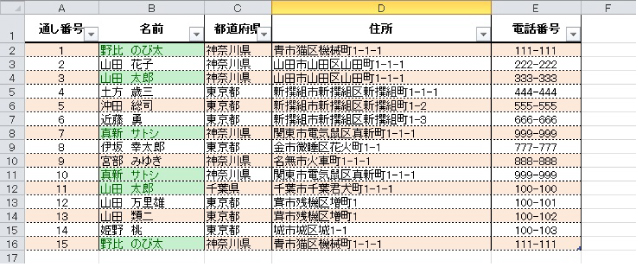
まとめ
どちらの方法も関数を使わず、簡単に重複チェックができちゃいます。ぜひお仕事にご活用ください。
ではでは、K2でした。