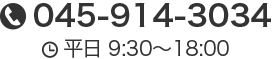Excelで計算ミスを防ぐためのチェックリスト4項目
ビジネス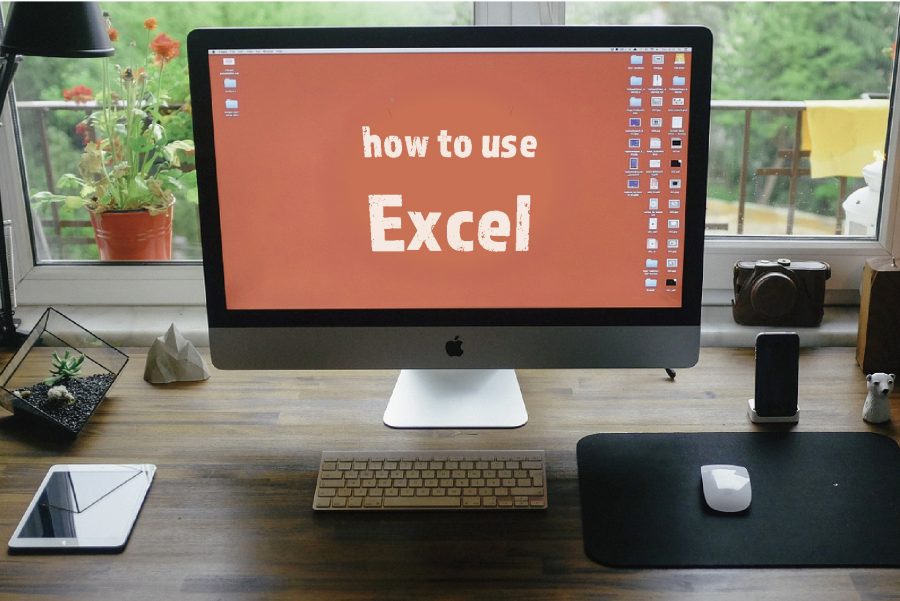
こんにちは、NET SANYOのK2です。
あなたはExcelで出した計算結果を「100%正しい!」と言い切れますか?
エクセルが計算を間違えることはありませんが、数式に少しでもミスがあると、当然誤った計算結果が出てしまいます。
そのため「Excelは信用できないから、電卓で検算する」という方もいらっしゃるかもしれません。
でもそれでは時間も手間ももったいないですよね…。
そこで今回は、Excelで計算ミスを防止するポイントをチェックリストとしてまとめました。
ぜひ業務効率化にお役立てください!
非表示行・非表示列はない?
「非表示」とは、特定の行や列を隠すことのできる機能です。
他人の作ったエクセルファイルをいじる場合には、非表示の行・列が計算ミスの原因になることがあるため注意する必要があります。
下の表の合計欄をご覧ください。36,000になるはずの合計値が、46,000になっています。
原因は、5行目が非表示になっているためです。

5行目を表示すると…表の内容に無関係な参考データが書かれていました。

このように、非表示の内容がある状態で範囲指定の数式(SUM(E4:E7))を使うと、非表示セル(E5)も計算に含まれてしまいます。
非表示の行・列は、行や列の番号を注意深く見ない限りどこにあるか分かりません。
そこで、非表示行・列をチェックする方法をご紹介します。
【手順1】非表示行・列があるかどうか調べる
まず、ドキュメントに非表示の行・列があるのかどうかをチェックします。
「ファイル」から「問題のチェック」→「ドキュメント検査」を選択します。
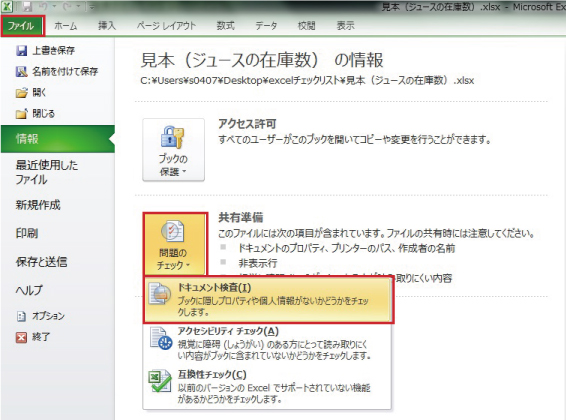
「非表示の行と列」にチェックを入れた状態で「検査」をクリックします。
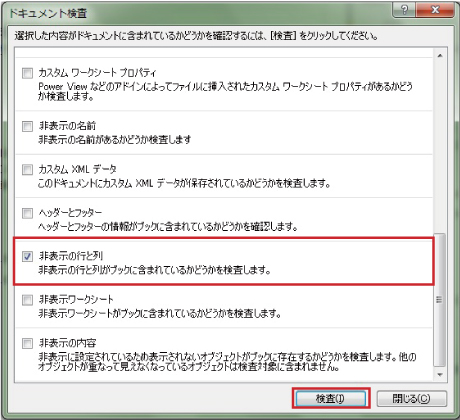
「非表示の行と列は見つかりませんでした」という表示がでれば問題ありません。
下の画像のように、非表示行・列の個数が出た場合には、一旦「閉じる」をクリックしてください。
手順2で非表示セルの位置と内容を確認します。
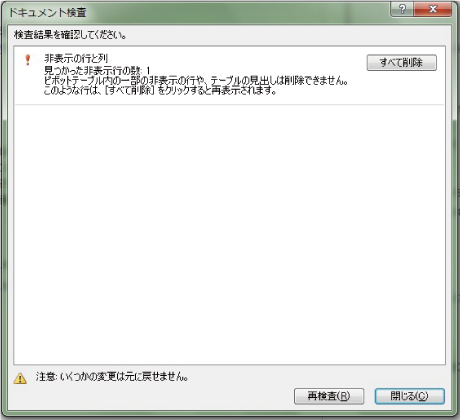
【手順2】非表示行・列の位置を確認する
まず、シート全体を選択します。(「すべてを選択」ボタンをクリック)
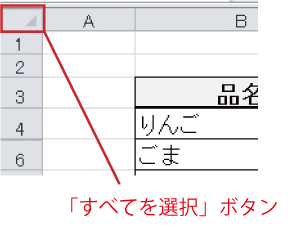
「ホーム」タブ内の「検索と選択」をクリックし、「条件を選択してジャンプ」を選択します。
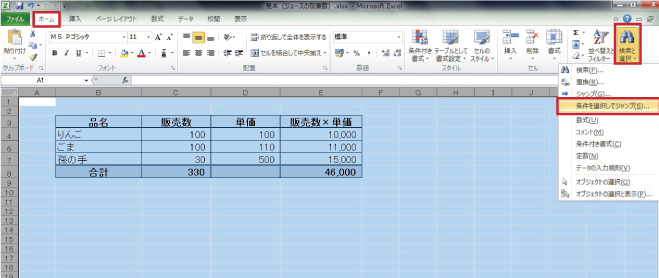
条件を「可視セル」にしてOKをクリックします。
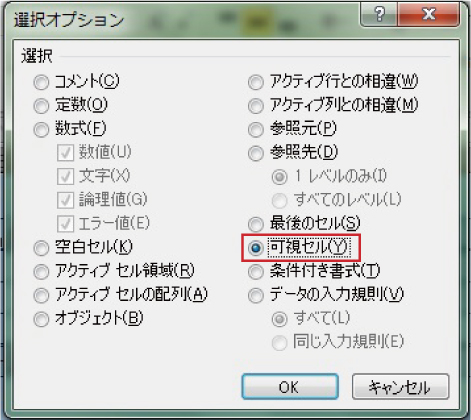
非表示行(列)の位置に白い線が出ます。
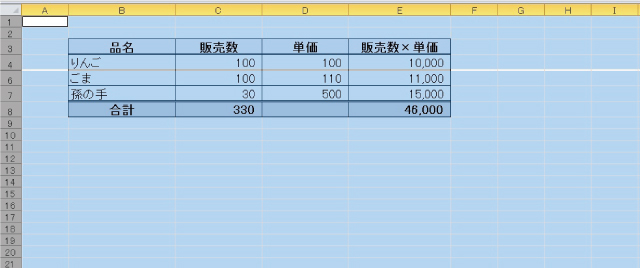
【手順3】非表示行・列の内容を確認して削除する
非表示行であればその上下の行、非表示列であればその左右の列をドラッグで選択します。
右クリックして「再表示」を選択すると、非表示行・列が表示されます。
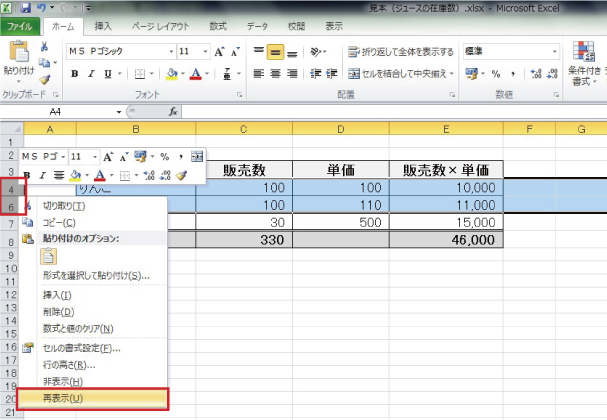
確認して、不要な内容であれば行(列)を削除します。
手順1のドキュメント検査でそのまま非表示行・列を削除することもできます。
でも非表示の内容を見ずに消すのは怖いので(大事な内容かもしれませんし)…二度手間ですが私はこの方法をとっています。
数式は合っている?
Excelの画面には計算の答えだけが表示されるため、数式が合っているかどうか分かりづらいですよね。
そこで「数式を見える化する」テクニックをご紹介します。
「数式」タブから「数式の表示」をクリックします。
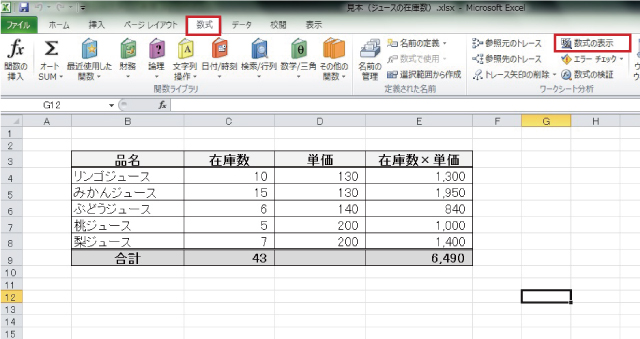
計算結果の代わりに数式が表示されます。
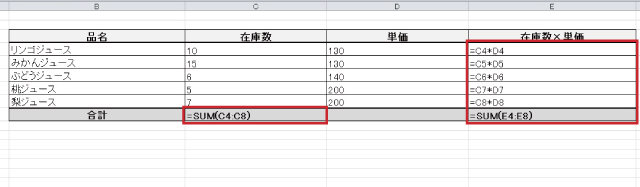
「数式の表示」をもう一度クリックしすると、表示が元に戻ります。
数式の参照元は合っている?
参照元が一目でわかる便利なテクニックがあります。
参照元を確認したいセルを選択した状態で、「数式」タブから「参照元のトレース」をクリックします。
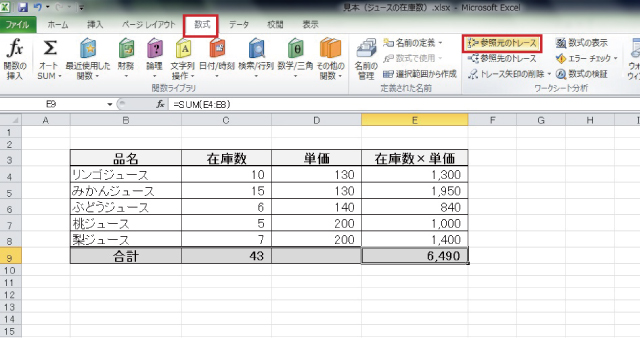
数式の参照元が青い線で繋がります。
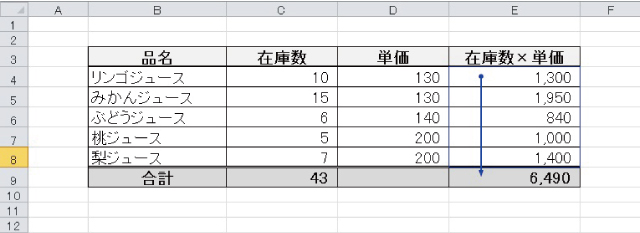
再度「参照元のトレース」をクリックすると、さらに下の階層の数式の参照元が見えるようになります。
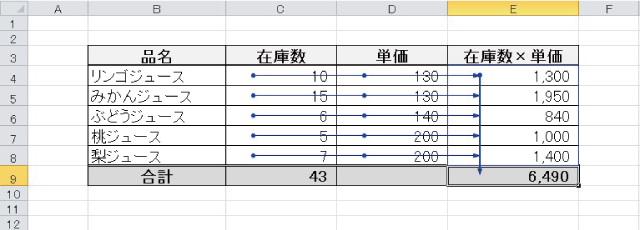
青い線を消すには、「トレース矢印の削除」をクリックします。
手動計算モードになっていない?
Excelの計算機能には、以下の2種類があります。
- 「自動計算モード」…値を変えると、自動的に計算にも反映されるモード
- 「手動計算モード」…値を変えても、F9キーを押すまで計算には反映されないモード
たまに何かの拍子に手動計算モードに切り替わってしまい、値を変えても古い計算結果が表示されたままということがあります。

数字をいじっても計算結果が変わらないようであれば、自動計算モードに切り替えましょう。
自動計算モードに切り替えるには、「数式」タブの「計算方法の設定」から、「自動」にチェックを入れます。
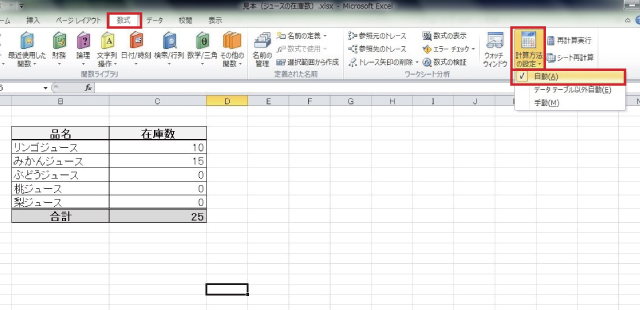
(手動計算モードは処理が速いため、膨大なデータを扱う場合には便利ですが、特に理由がなければ計算ミスを防ぐため自動計算モードにしておきましょう。)
まとめ
以上になります。
これらのポイントをチェックして、計算ミスを未然に防ぎましょう!
ではでは、K2でした。